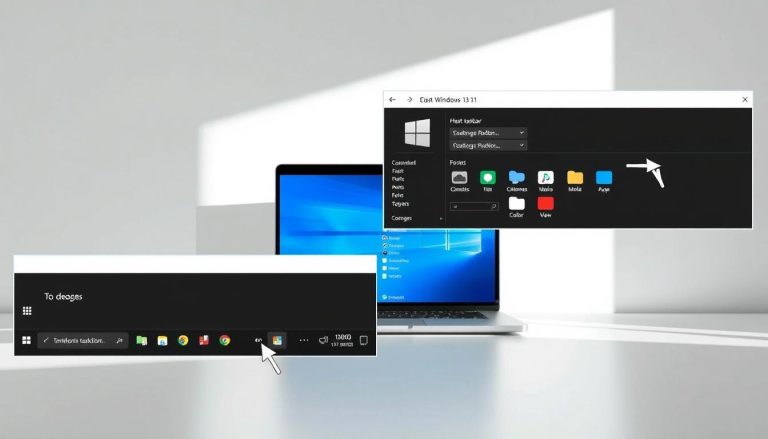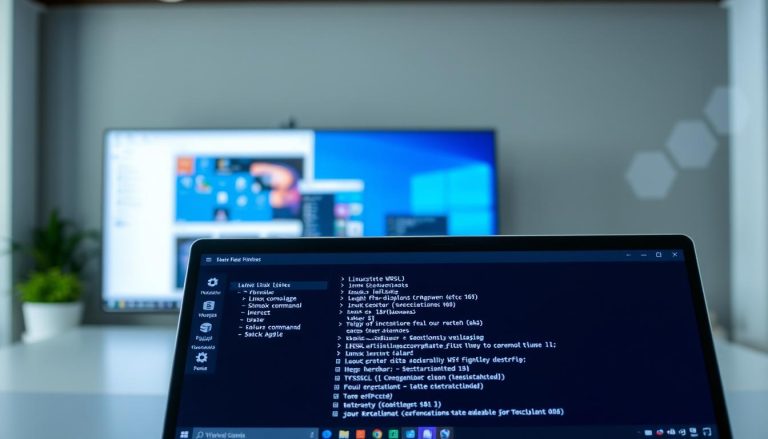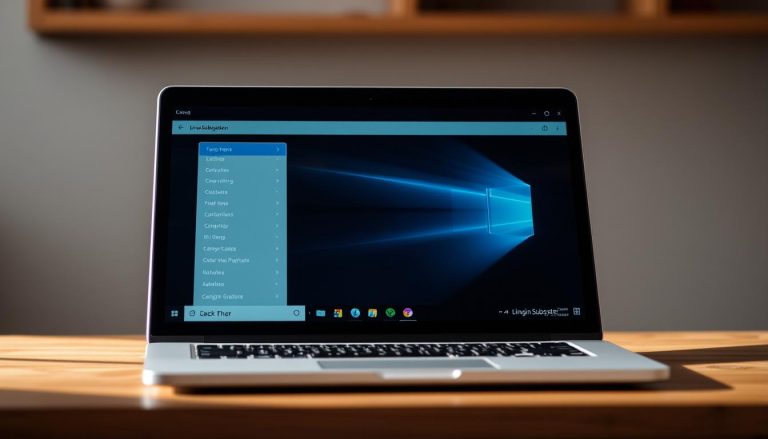The taskbar is a vital component of your computer’s interface, providing easy access to various features and programs. It serves as a navigation tool and houses icons for open applications. The taskbar has evolved over time, with changes in appearance and functionality across different versions of Windows. It also has equivalents on other operating systems like Mac and Chromebook. Windows 10 and Windows 11 have similar taskbar layouts, featuring the Start button, search function, and pinned program icons. The taskbar can be customized to suit individual preferences and offers a range of functionalities.
Key Takeaways:
- The taskbar is an essential part of a computer’s interface, allowing easy access to features and programs.
- It has evolved over time and is found in various operating systems.
- Windows 10 and Windows 11 have similar taskbar layouts with the Start button and search function.
- The taskbar can be customized to suit personal preferences.
- Understanding the taskbar’s functionalities enhances computer navigation and productivity.
The Major Elements of the Taskbar
The taskbar in Windows is a crucial component that provides easy access to various features and programs. Understanding its major elements is essential for efficient computer use and customization. Here, we’ll explore the key elements of the taskbar and how they contribute to a seamless user experience.
Start Button
The Start button is located on the left side of the taskbar and serves as the gateway to your computer’s applications and functions. When clicked, it opens the Start menu, allowing you to launch programs, access settings, and search for files and documents. The Start button remains a constant presence on the taskbar, providing quick access to your computer’s core features.
Quick Launch Bar
The Quick Launch bar is a customizable section of the taskbar that allows you to pin frequently used applications for convenient access. By adding icons to the Quick Launch bar, you can streamline your workflow and reduce the time spent searching for programs. To add an application to the Quick Launch bar, simply drag its icon from the desktop or the Start menu and drop it onto the taskbar. This way, you can have your most-used applications just a single click away.
Main Taskbar Section
The main taskbar section is where icons for all open applications and files are displayed. Each open window is represented by an icon, enabling easy switching between different programs. To switch to a different application, simply click on its corresponding icon on the taskbar. This feature allows you to seamlessly navigate between programs and manage multiple tasks simultaneously, improving productivity and efficiency.
The taskbar in Windows offers a diverse range of functions and customization options. By familiarizing yourself with its major elements, such as the Start button, Quick Launch bar, and main taskbar section, you can optimize your computer experience and tailor it to your specific needs and preferences.
Customizing the Taskbar for Your Needs
The taskbar offers a range of customization options to enhance your computer experience. By personalizing the taskbar, you can optimize it to suit your specific needs and workflow. Here are some tips and tricks for customizing the taskbar:
Taskbar Customization Options
Right-click on the taskbar to access its properties and make changes according to your preferences. You can choose to auto-hide the taskbar, which allows more screen space when not in use. Additionally, you can remove the clock from the taskbar if you prefer to view the time in a different way.
Another useful customization option is adding toolbars to the taskbar. This allows you to have quick access to your files and documents directly from the taskbar. You can add a toolbar by right-clicking on the taskbar, selecting “Toolbars,” and choosing the desired folder or location.
Customizing Taskbar Icons
The taskbar icons can be rearranged and deleted, giving you the ability to personalize the layout. To rearrange icons, simply click and drag them to the desired position on the taskbar. To delete an icon, right-click on it and select the “Unpin from taskbar” option.
Furthermore, you can customize the size of the taskbar and its toolbars by dragging the vertical bar that separates them. This allows you to create a taskbar layout that best suits your screen and usage preferences.
Optimizing Your Workflow
By exploring the taskbar’s customization options, you can optimize your workflow and make your computer experience more efficient. Customizing the taskbar layout, adding toolbars, and rearranging icons can help you access your favorite programs and files with ease. Tailoring the taskbar to your needs enhances productivity and ensures a smooth navigation experience.
| Taskbar Customization Options | Benefits |
|---|---|
| Auto-hide the taskbar | Gives you more screen space when the taskbar is not in use |
| Remove the clock | Allows for a clutter-free taskbar and alternative ways to view the time |
| Add toolbars | Provides quick access to files and documents from the taskbar |
| Rearrange icons | Personalize the layout to prioritize frequently used programs |
| Delete icons | Remove unnecessary clutter from the taskbar |
| Adjust taskbar size | Create a customized layout for optimal usage |
Managing Applications and Windows on the Taskbar
The taskbar serves as a hub for managing applications and windows on your computer. Whether you have multiple programs open or need to switch between different windows, the taskbar provides an intuitive and efficient solution. Each open application or file is represented by an icon on the taskbar, allowing for easy identification and quick access.
Right-clicking on a taskbar button opens a menu with various options. You can restore a minimized window, maximize it to full screen, or close it altogether. This allows you to effortlessly navigate and control your open applications. Additionally, the taskbar features a convenient feature called Jump Lists. By right-clicking on a taskbar icon, you can access a list of recently used documents, websites, or frequently performed tasks directly related to that application.
Thumbnails and overlay icons within taskbar buttons provide additional functionality and status indication. For example, hovering over a thumbnail will show a preview of the window’s contents, enabling you to quickly identify the specific window you want to work with. Overlay icons may display important notifications or alerts, keeping you informed about updates or changes within your applications.
With these tips and tricks, you can make the most out of the taskbar’s management capabilities. Whether you need to switch between applications or keep track of multiple windows, the taskbar offers a user-friendly interface to streamline your workflow and improve productivity.
Taskbar Functions
The taskbar performs various functions that enhance your overall computer experience. Some of the key functions include:
- Easy access to open applications: The taskbar provides a visual representation of all your open applications, allowing you to switch between them with a single click.
- Notification area: Located on the taskbar, the notification area displays important system notifications, such as battery status and network connectivity.
- Pinning frequently used programs: You can customize the taskbar by pinning your most frequently used programs for quick access, eliminating the need to search for them in the Start menu or desktop.
- Taskbar shortcuts: You can create custom shortcuts on the taskbar, such as a shortcut to a specific file or folder, to further enhance your productivity.
“The taskbar’s functionality extends beyond its basic visual representation. It offers a range of features and customization options that can significantly improve your workflow.” – Tech Experts
By leveraging these taskbar functions, you can effectively manage and navigate your applications and windows, ultimately boosting your productivity and efficiency.
Exploring the Start Menu and Taskbar Integration
The Start menu and the taskbar are closely integrated components of your computer’s interface, working together to enhance your navigation and organization. The Start menu, although technically separate from the taskbar, can be controlled and customized from the taskbar settings.
Customizing the Start menu allows you to personalize its appearance and access various features more efficiently. You can modify the layout, add or remove items, and even sort them alphabetically for easier navigation. By adjusting the settings, you can optimize the Start menu to suit your preferences and streamline your workflow.
The taskbar also offers options to pin frequently used programs, enabling quick access and reducing clutter on your desktop. You can choose to pin your favorite applications directly to the taskbar, ensuring they are always just a click away. This feature is especially useful for accessing commonly used programs without having to search through menus or search bars.
Taskbar Integration and Navigation Benefits
The integration between the Start menu and the taskbar provides seamless navigation between different applications and features. With a single click on the Start button, you can access the Start menu and its customizable options. From there, you can launch applications, search for files and documents, and explore various system settings easily.
By understanding the integration between the Start menu and the taskbar, you can optimize your computer’s navigation and organization. Customizing the Start menu and taking advantage of taskbar features allows for a more personalized and efficient computing experience.
Conclusion
The taskbar plays a crucial role in optimizing your computer experience. It provides a wide range of functions and customization options to enhance your workflow and productivity. By understanding the taskbar’s features and tips for customization, you can personalize it to meet your specific needs.
With its ability to manage and navigate applications and windows, the taskbar simplifies multitasking. Features like Jump Lists, thumbnails, and overlay icons offer additional functionality and make it easier to access frequently used programs and documents.
Customizing the taskbar allows you to tailor it to your preferences. You can adjust its size, add or remove toolbars, and rearrange icons to create a layout that suits your workflow. By exploring the integration between the taskbar and the Start menu, you can further optimize your computer’s navigation and organization.
In conclusion, the taskbar is a versatile tool that empowers you to efficiently manage your computer. Unlock its full potential by exploring its functions, features, and customization options. By customizing the taskbar to suit your needs, you can streamline your workflow and enhance your overall computer experience.
FAQ
What is the taskbar?
The taskbar is a vital component of your computer’s interface, providing easy access to various features and programs. It serves as a navigation tool and houses icons for open applications.
How do I customize the taskbar?
You can right-click on the taskbar to access its properties and make changes like auto-hiding the taskbar or removing the clock. Additionally, you can add toolbars to the taskbar for easier access to files and documents from the desktop.
How do I manage applications and windows on the taskbar?
Each open application or file is represented by an icon on the taskbar, allowing for easy switching between them. Right-clicking on a taskbar button opens a menu with options to restore, maximize, or close a window.
How does the taskbar integrate with the Start menu?
While the Start menu technically resides separately from the taskbar, it is closely integrated and can be controlled from the taskbar settings. Customizing the Start menu allows you to personalize its appearance and access various features more efficiently.
How can I optimize my computer’s navigation and organization with the taskbar?
By customizing the taskbar to suit your needs, you can streamline your workflow and access frequently used programs with ease. Understanding the integration between the Start menu and the taskbar further enhances navigation and organization.
Janina is a senior specialist in information technology