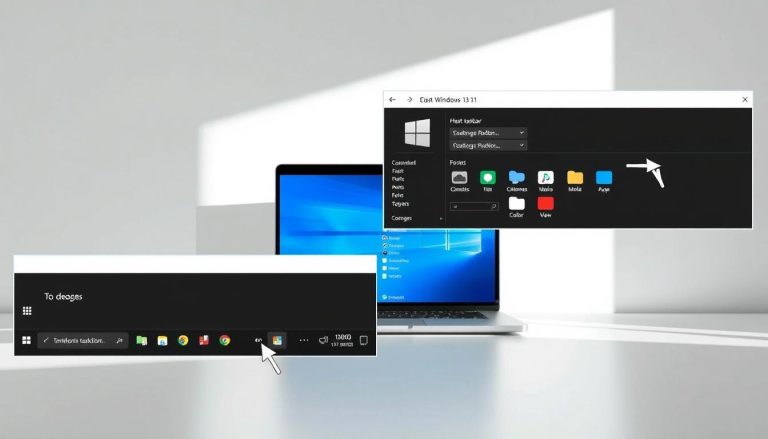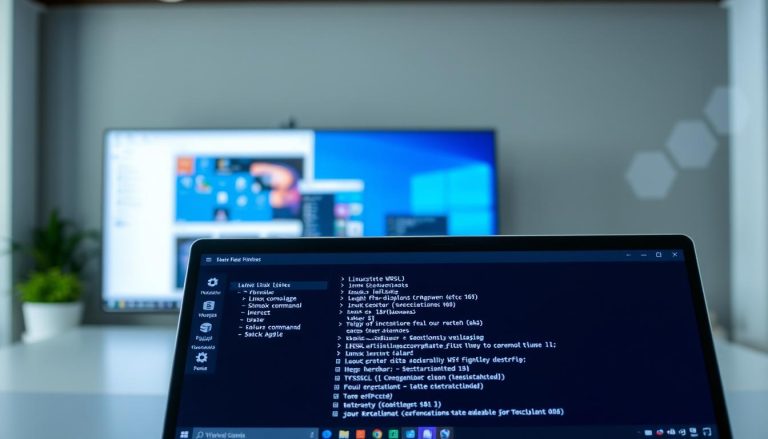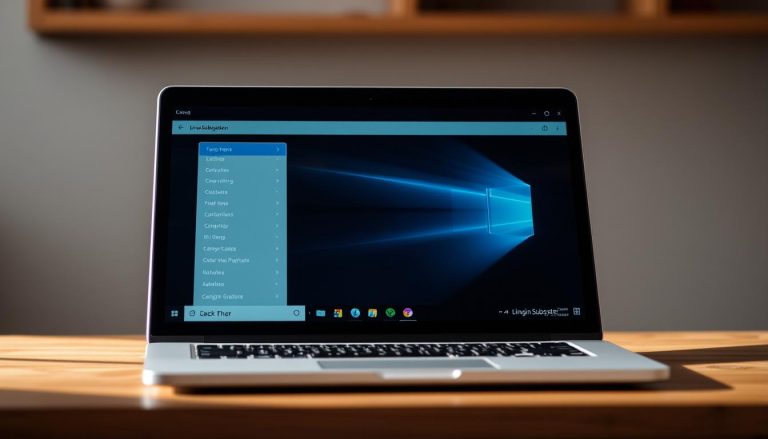Are you new to using a computer or just curious about the different features it offers? One essential element you’ll encounter on a Windows PC is the Start menu. But what exactly is the Start menu, and why is it important?
The Start menu is a graphical user interface element that has been a part of Microsoft Windows since Windows 95. It serves as the gateway to everything on your PC, providing quick access to programs and system settings.
So, let’s dive deeper into understanding the Start menu and its functionalities.
Key Takeaways:
- The Start menu is a vital component of the Windows operating system.
- It provides quick access to programs and system settings.
- The Start menu has evolved over the years, but its purpose remains the same.
- Clicking the Start button or pressing the Windows key on the keyboard opens the Start menu.
- Understanding the Start menu is crucial for effectively navigating and utilizing your PC.
Where is the Start menu?
The Start menu is a fundamental component of the Windows operating system, providing users with quick access to programs, files, and settings. But where exactly can you find the Start menu on your PC? By default, the Start menu is located in the bottom left portion of the screen, making it easily accessible for users. However, its position can be customized based on your personal preferences.
If you have customized your Taskbar position, the Start menu will follow suit. For instance, if you have relocated your Taskbar to the top, right, or left side of the screen, the Start menu will also move accordingly. It adapts to the changes you make, ensuring that it remains easily accessible no matter where you place your Taskbar.
It’s important to note that the Start menu is exclusive to Microsoft Windows operating systems. If you’re using a non-Windows operating system, such as Linux or macOS, or devices like smartphones and tablets, you won’t have access to the Start menu.
Table: Start Menu Locations
| Operating System | Start Menu Location |
|---|---|
| Windows 10 | Bottom left corner of the screen by default |
| Windows 8 | Accessed through the Start screen |
| Windows 7 | Bottom left corner of the screen by default |
| Windows Vista | Bottom left corner of the screen by default |
| Windows XP | Bottom left corner of the screen by default |
Now that you know where to find the Start menu, you can easily navigate and make use of its features to enhance your Windows PC experience.
What is accessible in the Start menu?
The Start menu provides access to a variety of options and features, making it a central hub for navigating a Windows PC. Here are some of the key elements found in the Start menu:
All Programs
The “All Programs” section displays a comprehensive list of all the installed programs on the computer. Users can easily browse through the list to find and launch the desired program.
Search
The Start menu includes a search bar that allows users to quickly find programs, files, settings, and documents by typing in their names. This powerful search feature saves time by eliminating the need to manually locate items in the menu.
Commonly Used Sections
In addition to programs, the Start menu provides quick access to commonly used sections of the computer, such as Control Panel, Documents, Music, and Pictures. This allows users to easily open these sections without navigating through multiple layers of menus.
System Functions
The Start menu also includes important system functions, such as shutting down, restarting, switching users, logging off, sleeping, or hibernating the computer. These options provide convenient ways to manage the system’s operation.
Customization
Users can customize the Start menu by pinning frequently used programs or files for quick access. This personalization feature allows individuals to tailor the menu to their workflow and preferences.
The Start menu serves as a versatile tool that grants users easy access to various programs, files, settings, and system functions. Its intuitive design and customizable features make it an essential component of the Windows operating system.
Windows 10 Start Menu: Customization and Tiles
The Windows 10 Start menu revolutionized the way users interact with their PCs, offering a hybrid design that combined elements from the traditional Start menu and the Start screen of Windows 8. One of the notable features introduced in Windows 10 is the integration of tiles, which are customizable shortcuts that can display live updates from apps. This allows users to personalize their Start menu and have quick access to their favorite programs and information.
Customizing the Windows 10 Start menu is a straightforward process. Users can resize and group tiles to create a layout that suits their preferences. By right-clicking on a tile, users can access options to resize it, unpin it from the Start menu, or even turn off live updates if desired. Additionally, users can pin frequently used apps to the Start menu for easy access, eliminating the need for searching or navigating through folders.
Aside from customization, the Windows 10 Start menu offers a range of features and functionalities. It provides a comprehensive search bar that allows users to quickly find programs, files, and settings by simply typing in keywords. The Start menu also displays recently added and frequently used apps, making it convenient to access the most used programs. Additional sections in the Start menu provide quick links to commonly used folders like Documents, Music, and Pictures, allowing for efficient organization and access to files.
Example of Start Menu Customization:
| Customized Tiles | Pinned Apps | Recently Added Apps |
|---|---|---|
| Microsoft Edge | Office Suite | |
| Calendar | Photos | Adobe Photoshop |
| Weather | File Explorer | Media Player |
With its customizable layout, live tiles, and extensive search capabilities, the Windows 10 Start menu offers a user-friendly and efficient way to navigate and access programs on a PC. It simplifies the process of finding and launching applications, making it a vital component of the Windows operating system.
How to Exit the Start Menu and Close It
Exiting the Start menu is a simple process that can be done using various methods. For mouse users, all it takes is a click anywhere outside the Start menu to close it and return to the desktop or the previous task. Touchscreen users can swipe down from the top of the screen to close the Start menu, providing a seamless and intuitive experience.
If you prefer using the keyboard, there is a shortcut for you too. Just press the Esc key, and the Start menu will close instantly. This is particularly useful for users who navigate their PCs primarily through keyboard shortcuts or have limited mobility.
Whether you’re using a mouse, touchscreen, or keyboard, these simple methods allow you to exit the Start menu effortlessly, ensuring a smooth transition between tasks and providing quick access to the rest of your Windows PC.
Troubleshooting: Start Menu Not Closing
In some cases, you may encounter issues where the Start menu fails to close using the methods mentioned above. If this happens, there are a few troubleshooting steps you can try:
- Restart your computer – Sometimes, a simple restart can resolve temporary glitches and restore the functionality of the Start menu.
- Update your operating system – Keeping your Windows PC up to date with the latest software updates can help fix bugs and improve overall system performance.
- Check for conflicting applications – Certain third-party applications or software can interfere with the proper functioning of the Start menu. Uninstalling or disabling any recently installed applications may resolve the issue.
“The Start menu is a core element of the Windows operating system, providing users with easy access to their programs and system settings. Understanding how to exit the Start menu efficiently ensures a seamless user experience and maximizes productivity.” – Tech Expert
In summary, closing the Start menu can be done effortlessly by clicking outside the menu, swiping down for touchscreen users, or pressing the Esc key on the keyboard. These methods provide flexibility for users with different input devices and preferences. In case you encounter any issues with the Start menu not closing, troubleshooting steps such as restarting your computer, updating the operating system, or checking for conflicting applications can help resolve the problem. Remember, the Start menu is a vital component of the Windows operating system, providing quick access to your programs and system settings, so mastering its navigation and functionality is essential.
Navigating the Start menu with Keyboard Shortcuts
While the Start menu is primarily designed for mouse or touchscreen navigation, it is also possible to navigate it efficiently using keyboard shortcuts. These shortcuts can save time and provide a convenient way to access programs without relying on a mouse or touchscreen. Here are some keyboard shortcuts to help you navigate the Start menu:
Opening the Start menu:
- Press the Windows key on your keyboard to open the Start menu.
Navigating through the Start menu:
- Use the Tab key to move between different sections of the Start menu.
- Use the arrow keys to navigate through the icons and options within each section.
Opening a selected item:
- Press the Enter key to open the selected item in the Start menu.
These keyboard shortcuts provide a streamlined way to navigate the Start menu and access the programs and features you need. Whether you prefer using a mouse, touchscreen, or keyboard, the Start menu is designed to accommodate various input methods, ensuring a smooth user experience.
Table: Common Keyboard Shortcuts for Navigating the Start Menu
| Shortcut | Description |
|---|---|
| Windows key | Opens the Start menu |
| Tab key | Moves between different sections of the Start menu |
| Arrow keys | Navigates through icons and options within each section |
| Enter key | Opens the selected item in the Start menu |
Should I capitalize “menu” in Windows Start menu?
When it comes to the capitalization of the word “menu” in the Windows Start menu, there has been a shift in convention over the years. In the early versions of Microsoft Windows, such as Windows 95 and Windows 98, the word “Menu” in Start menu was capitalized. However, in modern versions of Windows, including Windows 7 and Windows 10, the “m” in menu is written in lowercase. So, when referring to the Microsoft Windows Start menu today, it should be written as Start menu. This naming convention is consistent with the overall design and branding of the Windows operating system.
Although the change in capitalization may seem minor, it reflects the evolution of the Start menu and the Windows interface. It is worth noting that in technical documentation or when discussing the concept of a menu in general, the word “menu” is typically written in lowercase. However, when specifically referring to the Start menu in the context of Microsoft Windows, it is important to use the correct capitalization to maintain accuracy and consistency.
“The capitalization of ‘menu’ in the Start menu may seem trivial, but it is an important detail in maintaining consistency within the Windows operating system.”
Table: Evolution of Start Menu Capitalization
| Windows Version | Capitalization |
|---|---|
| Windows 95 | Menu |
| Windows 98 | Menu |
| Windows 7 | Start menu |
| Windows 10 | Start menu |
The table above provides a clear overview of the capitalization used in different versions of the Windows Start menu. It is evident that starting from Windows 7, the lowercase “menu” has been consistently used, indicating a standardized naming convention in modern Windows operating systems.
Overall, while capitalization may seem like a minor detail, adhering to the correct naming convention for the Start menu in Windows is important for maintaining accuracy and consistency within the operating system.
Conclusion
The Start menu is an essential component of the Windows operating system, providing a centralized location for managing programs, files, and system settings. It serves as a gateway to everything on your PC, offering quick access to the tools and features you need.
In Windows 10, the Start menu has been redesigned to be more customizable and efficient. The introduction of tiles allows for personalized shortcuts that display live updates, while the ability to resize and group tiles enhances organization and accessibility.
The Start menu’s importance lies in its role as a navigational tool, simplifying the process of finding and launching programs. It also offers a convenient search bar for quick file and application searches. Whether you use a mouse, touchscreen, or keyboard, the Start menu provides seamless navigation options.
Understanding the Start menu is key to maximizing your productivity and efficiency on a Windows PC. By familiarizing yourself with its functionality and features, you can streamline your workflow and access the tools you need with ease.
FAQ
What is the Start Menu?
The Start menu is a graphical user interface element that has been part of Microsoft Windows since Windows 95. It provides a means of opening programs and performing other functions in the Windows shell.
Where is the Start menu located?
The Start menu is located in the bottom left portion of the screen by default. However, its position can be changed if the Taskbar position is changed from the bottom of the screen.
What is accessible in the Start menu?
The Start menu provides access to a variety of options and features. It includes sections such as “All Programs,” a search bar, and commonly used sections of the computer, such as Control Panel, Documents, Music, and Pictures.
How is the Windows 10 Start menu different?
The Windows 10 Start menu introduced some significant changes compared to previous versions. It features a hybrid design that combines elements from the traditional Start menu and the Start screen of Windows 8. It includes customizable tiles and allows users to customize its layout.
How do I exit the Start menu?
For mouse users, clicking anywhere outside the Start menu will close it. For touchscreen users, swiping down from the top of the screen will also close it. Keyboard users can press the Esc key to exit the Start menu.
How do I navigate the Start menu with the keyboard?
Users can navigate the Start menu using keyboard shortcuts. Pressing the Windows key will open the Start menu. Once it is open, the Tab key can be used to move between different sections, and the arrow keys can be used to navigate through the icons and options. Pressing Enter will open a selected item.
Should I capitalize “menu” in Windows Start menu?
In modern versions of Windows, including Windows 7 and Windows 10, the “m” in menu is written in lowercase. So, when referring to the Microsoft Windows Start menu today, it should be written as Start menu.
What is the importance of the Start menu?
The Start menu plays a crucial role in navigating and accessing programs and features on a Windows PC. It provides a centralized location for managing installed programs, searching for files, and accessing system settings.
Janina is a senior specialist in information technology