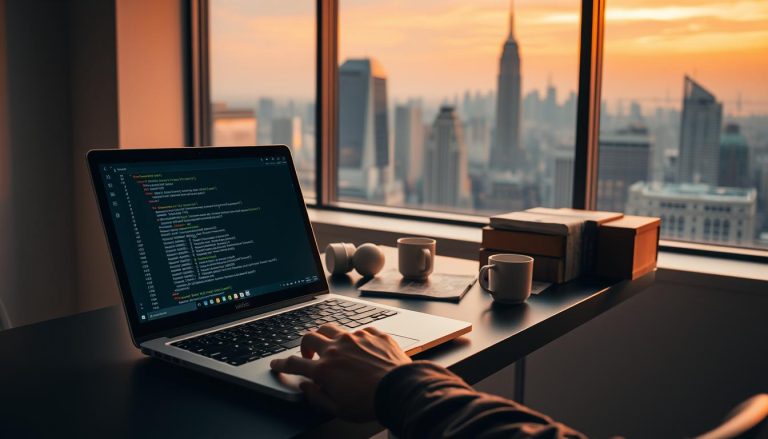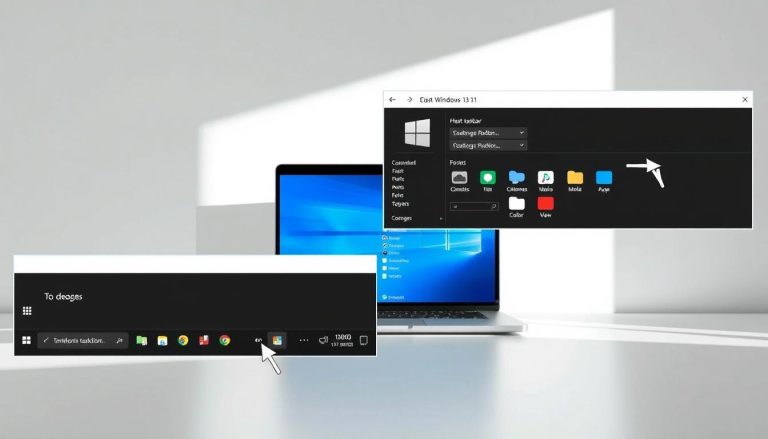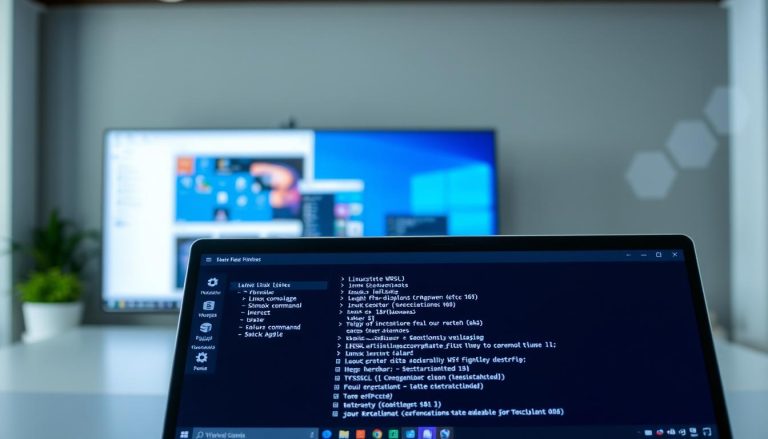In today’s digital age, computer systems are prone to various issues, from software failures to data corruptions. It’s essential to have a reliable tool that can protect and repair your computer’s software without the need for a complete reinstallation. That’s where System Restore comes in.
System Restore is a powerful feature provided by Microsoft Windows operating systems, including Windows ME, XP, and Vista. It takes “snapshots” of your system files and the Windows registry, creating Restore Points that can be used to revert your computer back to a working state.
But what exactly does System Restore do? How does it work? And what are the benefits of using it? In this guide, we will explore the answers to these questions and provide you with a comprehensive understanding of System Restore.
Key Takeaways:
- System Restore is a Microsoft Windows tool designed to protect and repair computer software.
- It creates Restore Points, which are snapshots of system files and settings.
- System Restore allows you to revert back to a previous working state without reinstalling the operating system.
- It is different from a backup as it only restores system settings and files, not user data.
- By using System Restore, you can quickly recover from software failures and updates that cause issues.
How Does System Restore Work?
System Restore is a crucial feature in Microsoft Windows that allows users to restore their computer systems to a previous working state. But how does System Restore actually work?
At its core, System Restore creates restore points, which are snapshots of the computer’s system files, settings, and registry. These restore points serve as a reference point that users can revert back to if they encounter issues or failures. When a restore point is created, it captures the current state of the system, including installed software, system files, and configuration settings.
When a user decides to restore their system, System Restore uses this saved snapshot to roll back the computer’s settings and files. However, it’s important to note that System Restore only affects system settings and files, and not personal data files. This means that any documents, photos, or other personal files will not be altered or deleted during the restoration process.
To access System Restore and restore your system to a previous state, you can use the System Restore utility, which is built into the Windows operating system. Alternatively, you can also use command lines to initiate a System Restore process, especially when Windows is inaccessible or experiencing errors.
| How Does System Restore Work? |
|---|
| System Restore creates restore points that serve as snapshots of the computer’s system files and settings. |
| These restore points can be used to revert the system to a previous state in the event of failures or data corruptions. |
| System Restore only affects system settings and files, not personal data files. |
| The System Restore utility in Windows allows users to access and initiate the restoration process. |
| Command lines can also be used to perform System Restore, especially in situations where Windows is inaccessible. |
Understanding how System Restore works is crucial for troubleshooting and maintaining the stability of your computer system. By creating restore points and utilizing the System Restore utility, you can easily revert back to a previous working state and resolve any issues that may arise.
Benefits of System Restore
System Restore offers several important benefits for users of Windows operating systems. Understanding these benefits can help users make the most of this valuable tool and safeguard their computer systems.
Quickly Recover from Software Failures or Updates
One of the primary benefits of System Restore is the ability to quickly recover from software failures or updates that cause issues. When a software update or installation goes wrong and leads to system instability or crashes, System Restore allows users to revert their system back to a previous state when it was working properly. This can save valuable time and effort, as users do not need to reinstall the entire operating system to roll back the changes.
Restores System Settings and Files
System Restore is often misunderstood as a backup tool. While it does not replace the need for regular backups, it is different from a backup in that it only restores system settings and files, not user data. This distinction is important to note, as it means that System Restore cannot recover personal files or documents. However, it can be a lifesaver when troubleshooting system issues and reverting the operating system to a stable state.
Improves Troubleshooting Efficiency
System Restore is a useful tool for troubleshooting computer problems. By creating restore points at various stages of system stability, users can easily revert back to a known working state if they encounter issues. This eliminates the need for time-consuming troubleshooting methods and potential trial-and-error solutions. System Restore provides a reliable fallback option for users who want to avoid more drastic measures, such as reinstalling the entire operating system.
In summary, System Restore offers benefits such as quick recovery from software failures or updates, the ability to restore system settings and files, and improved troubleshooting efficiency. By utilizing this tool effectively, users can troubleshoot and safeguard their computer systems without the need for extensive technical knowledge or time-consuming solutions.
How to Use System Restore
If you’re facing issues with your Windows computer, System Restore can be a powerful tool to help you get back to a stable state. Here’s a step-by-step guide on how to use System Restore to restore your system settings and files.
Accessing System Restore:
- Click on the Start button and open the Settings app.
- In the Settings app, select the Update & Security option.
- In the left menu, click on Recovery.
- Under the Advanced startup section, click on the Restart now button. Your computer will restart into the Windows Recovery Environment.
- In the Windows Recovery Environment, select Troubleshoot.
- Choose Advanced options and then click on System Restore.
Creating a Restore Point:
Before making any significant changes to your system, it’s a good practice to create a manual restore point. This allows you to revert back to a known working state in case anything goes wrong. Here’s how to create a restore point:
- Open the Control Panel and search for System.
- Click on System to open the System Properties window.
- In the System Properties window, go to the System Protection tab.
- Click on the Create button and follow the prompts to create a restore point.
Restoring Your System:
If you need to restore your system to a previous state, follow these steps:
- Access the System Restore utility using the steps mentioned above.
- In the System Restore window, click on Next to see a list of available restore points.
- Select the restore point you want to revert to and click on Next.
- Review the restore point details and click on Finish to start the restoration process.
- Wait for the process to complete, and your system will restart to the restored state.
Using System Restore can help you undo changes that caused problems on your computer. It’s a valuable tool for troubleshooting and getting your system back up and running. Remember to create restore points regularly and use them when needed to keep your computer in a stable condition.
Command Lines To Use For System Restore
System Restore offers a convenient way to restore your computer’s system settings and files to a previous state. While it is typically accessed through the Windows operating system, it can also be performed using command lines. This can be especially useful in situations where Windows may be inaccessible or experiencing errors. Here are some command lines that you can use for System Restore:
1. “rstrui”
This command line starts the System Restore wizard, allowing you to easily navigate through the restoration process. Simply open the command prompt and type “rstrui” followed by the Enter key. The System Restore wizard will guide you through selecting a restore point and initiating the restoration.
2. Restoring all files and folders
In some cases, you may want to restore all files and folders on your computer to a previous state. To do this, you can use the command line “rstrui.exe /offline:C:\windows” in the command prompt. Replace “C:\windows” with the appropriate directory if your Windows installation is in a different location.
3. Restoring individual files and folders
If you only need to restore specific files or folders, you can utilize the “rstrui.exe /scanfile=path_to_file” command line. Replace “path_to_file” with the actual path to the file that you wish to restore. This can be particularly useful if you accidentally delete or modify important files.
4. Viewing existing restore points
To view a list of existing restore points on your computer, you can use the command line “wmic.exe /namespace:\\root\default Path SystemRestore Call GetRestorePoints”. This will provide you with information such as the restore point ID, description, and creation date, allowing you to choose the most appropriate restore point for your needs.
By familiarizing yourself with these command lines, you can effectively utilize System Restore even in situations where the graphical interface may not be accessible. However, it is important to exercise caution when using command lines and ensure that you are following the proper syntax. Keep in mind that System Restore is not a substitute for regular backups, and it is always recommended to have a separate backup of your important files and data.
Conclusion
System Restore is a powerful tool in Windows operating systems that provides users with an efficient way to revert their systems to a previous state. By creating restore points, System Restore allows users to quickly recover from software failures or updates without the need to reinstall the entire operating system. This not only saves time but also ensures that important files and settings are preserved.
One of the key benefits of using System Restore is its ability to troubleshoot and resolve issues by restoring the system to a stable state. Unlike traditional backups, System Restore specifically focuses on system settings and files, making it a valuable tool for resolving software-related problems. It is particularly useful when a user encounters errors or issues that may have been caused by recent changes or updates.
By understanding how System Restore works and familiarizing themselves with the process of using it, users can effectively safeguard their computer systems and ensure smooth operations. It is recommended to create manual restore points before making significant changes to the system, as this provides an additional layer of protection. Overall, System Restore is a reliable feature that offers users peace of mind and helps them maintain the stability and functionality of their Windows operating systems.
FAQ
What is System Restore?
System Restore is a Microsoft Windows tool designed to protect and repair computer software by creating restore points that allow users to revert back to a working state without reinstalling the operating system.
How does System Restore work?
System Restore works by taking “snapshots” of system files and the Windows registry, saving them as Restore Points. These Restore Points can be used to roll back the system to a previous state in the event of failures or data corruptions.
What are the benefits of System Restore?
System Restore offers several benefits, including the ability to quickly recover from software failures or updates that cause issues. It is different from a backup as it only restores system settings and files, not user data.
How do I use System Restore?
To use System Restore, you can access it through the Windows operating system. It is recommended to create manual restore points before making significant changes to the system. In Windows 10 and 11, you can access System Restore through the Settings app and choose a restore point to revert to.
Can System Restore be performed using command lines?
Yes, System Restore can also be performed using command lines. For example, “rstrui” is the command line to start the System Restore wizard. Other command lines include restoring all files and folders, restoring individual files and folders, and viewing existing restore points. Command prompt can be used to run system restore when Windows is inaccessible or experiencing errors.
Janina is a senior specialist in information technology