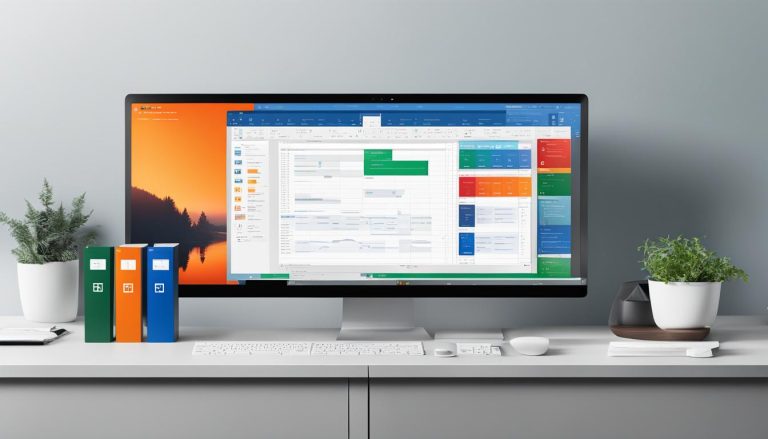As a team, we are constantly striving to find efficient ways to manage projects and tasks. That’s why I’m excited to share with you an in-depth guide on Office 365 Planner.
Office 365 Planner is a powerful task and project management tool offered by Microsoft as part of its Office 365 suite. With Planner, teams can create plans, assign tasks, track progress, and collaborate seamlessly, all within a centralized workspace.
Key Takeaways:
- Office 365 Planner is a task and project management tool provided by Microsoft.
- Planner allows teams to create plans, assign tasks, and track progress.
- It is similar to popular task management tools like Asana, Slack, and Trello.
- Planner integrates seamlessly with other Microsoft applications, such as Outlook, SharePoint, and Teams.
- Using Planner can improve team collaboration, visibility, and save costs compared to standalone project management tools.
Key Features and Benefits of Office 365 Planner
Office 365 Planner offers a range of features and benefits that make it a valuable tool for task and project management. Let’s explore some of its key features and the benefits it brings to organizations.
Features of Office 365 Planner:
- Create Plans and Assign Tasks: Office 365 Planner allows users to create plans for different projects or initiatives. Within each plan, tasks can be created and assigned to team members.
- Track Task Progress: With visual boards and charts, users can easily track the progress of tasks. This provides a clear overview of ongoing work and helps identify any bottlenecks or delays.
- Set Due Dates and Priorities: Office 365 Planner allows users to set due dates and prioritize tasks. This ensures that work is completed on time and helps team members focus on the most important tasks.
- Collaborate with Team Members: Team members can collaborate effectively through comments and attachments. This facilitates communication, feedback, and seamless collaboration within the platform.
- Integration with Other Microsoft Applications: Planner integrates seamlessly with other Microsoft applications, such as Outlook, SharePoint, and Teams. This enables users to access and manage tasks within their preferred applications, enhancing productivity and efficiency.
Benefits of Office 365 Planner:
- Improved Team Collaboration: With the ability to create plans, assign tasks, and collaborate within the platform, Office 365 Planner enhances team collaboration. It provides a centralized workspace for teams to work together and stay aligned.
- Increased Visibility and Transparency: The visual boards and charts in Office 365 Planner offer visibility into the progress of tasks and projects. This transparency enables better decision-making and ensures everyone is on the same page.
- Cost Savings: Office 365 Planner is included in various Office 365 plans, making it a cost-effective choice for businesses. By utilizing Planner, organizations can save on additional expenses for standalone project management tools.
Office 365 Planner’s features and benefits combine to create a powerful tool for team collaboration and project management. Its integration with other Microsoft applications further enhances its value, creating a seamless workflow for organizations. By leveraging the key features and benefits of Office 365 Planner, businesses can improve productivity, streamline project management processes, and achieve successful outcomes.
Getting Started with Office 365 Planner
Welcome to the Office 365 Planner guide! In this section, I will provide you with a step-by-step tutorial on how to get started with Office 365 Planner. Whether you’re new to the tool or just looking to brush up on your skills, this guide will help you make the most out of Planner’s features and functionalities.
To begin, access Office 365 Planner through your Office 365 home under the apps section. Once you’re in Planner, you can quickly create plans by clicking on the “New Plan” button. Give your plan a name that reflects its purpose or project, and you’re ready to start organizing tasks.
To add team members to your plan, simply type their names or email addresses in the designated field. Planner will automatically suggest matches from your organization’s directory, making it easy to find and add the right people.
Now that you have your plan set up and team members added, it’s time to start creating tasks. Within each plan, you can create tasks, assign them to team members, and customize them with additional details such as due dates, descriptions, attachments, and checklists. This level of customization ensures that your tasks are clear, actionable, and easily manageable.
Planner offers a visual and intuitive interface with different views to help you stay organized. You can choose to view your tasks on boards, charts, or schedules, depending on your preference and needs. Additionally, you can receive email notifications for task updates and integrate Planner with Outlook and Microsoft Teams for seamless communication and task management.
With these simple steps, you’re well on your way to becoming proficient in using Office 365 Planner. Keep exploring and experimenting with the various features and integrations to find what works best for you and your team. Stay tuned for more Office 365 Planner tips in the next section!
Office 365 Planner Tips
- Take advantage of the visual boards, charts, and schedules to find the view that suits your project management style.
- Utilize the checklist feature within tasks to break down complex tasks into smaller, more manageable steps.
- Integrate Planner with Outlook and Teams to centralize your communication and task management.
- Regularly review and update task progress to ensure transparency and accountability within your team.
- Explore the additional features and integrations offered by Office 365 Planner to enhance your productivity and collaboration.
Now that you have a solid understanding of how to get started with Office 365 Planner, it’s time to dive deeper into its powerful features and explore the benefits it brings to your project management process. In the next section, we will discuss the key features and benefits of Office 365 Planner, providing you with valuable insights on how to leverage this tool effectively in your business.
Integrating Office 365 Planner with Other Microsoft Applications
Office 365 Planner offers seamless integration with other Microsoft applications, enhancing collaboration and streamlining workflow. By integrating Planner with Outlook, users can have a unified view of their schedule and task assignments, allowing for efficient planning and prioritization. This integration enables users to create tasks in Planner directly from their Outlook inbox and sync task deadlines, ensuring that nothing falls through the cracks. Additionally, users can easily track task progress and receive notifications within Outlook, eliminating the need to switch between multiple platforms.
Another powerful integration is between Office 365 Planner and Microsoft Teams. By adding a Planner tab within a Teams channel, users can access and manage tasks without leaving the Teams interface. This integration fosters effective communication and collaboration by providing a centralized space for teams to discuss, assign, and track tasks. Team members can easily view task details, update progress, and attach relevant documents within Teams, creating a seamless workflow and reducing the need for constant context switching.
“Integrating Planner with Outlook and Microsoft Teams streamlines communication, enhances productivity, and simplifies task management.”
In summary, the integration capabilities of Office 365 Planner with other Microsoft applications like Outlook and Teams offer significant advantages in terms of time savings and productivity gains. Whether it’s the seamless synchronization of task assignments and deadlines in Outlook or the centralized task management within Teams, these integrations provide users with a comprehensive and efficient work environment. By harnessing the power of integration, teams can collaborate seamlessly and achieve project success with Office 365 Planner.
Included Table
| Integration | Benefits |
|---|---|
| Outlook | – Unified view of schedule and tasks – Easy task creation and syncing – Task progress tracking and notifications |
| Teams | – Centralized task management within Teams interface – Seamless collaboration and communication – Real-time updates and attachment sharing |
Best Practices for Using Office 365 Planner
When it comes to maximizing the potential of Office 365 Planner, following best practices can greatly enhance productivity and streamline project management processes. Here are some tips to help you get the most out of this powerful task and project management tool:
- Clearly define goals and objectives for each plan and break them down into actionable tasks. This will ensure that everyone on the team understands the desired outcomes and can focus on the necessary steps to achieve them.
- Set due dates and priorities for tasks. By assigning deadlines and prioritizing work, you can effectively manage time and allocate resources to ensure timely completion of tasks.
- Regularly update and track task progress. This allows teams to stay accountable, monitor progress, and make any necessary adjustments to keep projects on track.
- Leverage the integration with other Microsoft applications, such as Outlook and Teams. Integrating Planner with these tools can streamline communication, enhance collaboration, and provide a unified view of schedules and task assignments.
- Periodically review and optimize the use of Planner. By assessing its effectiveness, you can identify areas for improvement and make adjustments to ensure it meets your project management needs.
By following these best practices, you can leverage the key features of Office 365 Planner to enhance teamwork, improve collaboration, and achieve project success.
Table: Key Best Practices for Using Office 365 Planner
| Best Practice | Description |
|---|---|
| Define Goals and Objectives | Clearly define the desired outcomes and break them down into actionable tasks. |
| Set Due Dates and Priorities | Assign deadlines and prioritize tasks to effectively manage time and resources. |
| Update and Track Task Progress | Regularly update and monitor task progress to stay accountable and make necessary adjustments. |
| Leverage Integration | Integrate Planner with other Microsoft applications for streamlined communication and collaboration. |
| Review and Optimize | Periodically assess Planner’s effectiveness and make adjustments for improved project management. |
By following these best practices and utilizing the features of Office 365 Planner, you can create a productive and efficient workspace that fosters collaboration and helps you achieve project success.
Conclusion
Office 365 Planner is a versatile and user-friendly task and project management tool that offers numerous benefits for businesses. With its seamless integration with other Microsoft applications, such as Outlook and Teams, Planner provides a centralized workspace for collaboration and communication. By following best practices and leveraging the key features of Planner, teams can enhance productivity, streamline project management processes, and improve collaboration. The cost-effective pricing within Office 365 plans makes Planner an attractive choice for organizations looking to optimize their task management workflows.
As Microsoft continues to invest in and update Office 365 Planner based on user feedback, it is expected to further evolve and meet the diverse needs of teams and organizations. With its intuitive interface and comprehensive features, Planner empowers teams to effectively organize, assign, and track tasks, ensuring projects stay on schedule and objectives are met. Whether you’re a small business, a remote team, or a large enterprise, Office 365 Planner is a valuable tool that can help increase efficiency and drive success.
Say goodbye to scattered tasks and disjointed communication. With Office 365 Planner, teams can enjoy a unified and collaborative workspace that simplifies project management. From creating plans to tracking progress, Planner offers a seamless experience that integrates with the applications you already know and love. So why settle for standalone project management tools when you can have a cost-effective solution like Planner within your Office 365 suite? Take advantage of its features, implement the best practices, and watch your team’s productivity soar as you conquer projects together.
FAQ
What is Office 365 Planner?
Office 365 Planner is a task and project management tool provided by Microsoft as part of the Office 365 suite.
What are the key features and benefits of Office 365 Planner?
Office 365 Planner offers features such as creating plans and assigning tasks, tracking task progress, setting due dates and priorities for tasks, and collaborating with team members. The benefits include improved team collaboration, increased visibility and transparency, and cost savings.
How do I get started with Office 365 Planner?
To get started with Office 365 Planner, you can access it through your Office 365 home under the apps section. Simply click on “New Plan” to create a plan and add team members by typing their names or email addresses.
Can Office 365 Planner integrate with other Microsoft applications?
Yes, Office 365 Planner seamlessly integrates with other Microsoft applications such as Outlook, SharePoint, and Teams, providing a centralized and efficient workspace for collaboration.
What are some best practices for using Office 365 Planner?
Some best practices for using Office 365 Planner include clearly defining goals and objectives for each plan, breaking them down into actionable tasks, setting due dates and priorities, regularly updating and tracking task progress, and leveraging integration with other Microsoft applications.
What can I expect from using Office 365 Planner?
By using Office 365 Planner, you can expect enhanced productivity, improved collaboration, and streamlined project management processes. Microsoft continues to invest in and update Planner based on user feedback, ensuring it meets the diverse needs of teams and organizations.
Claudia loves to discover the world and conquer new software products every now and then.