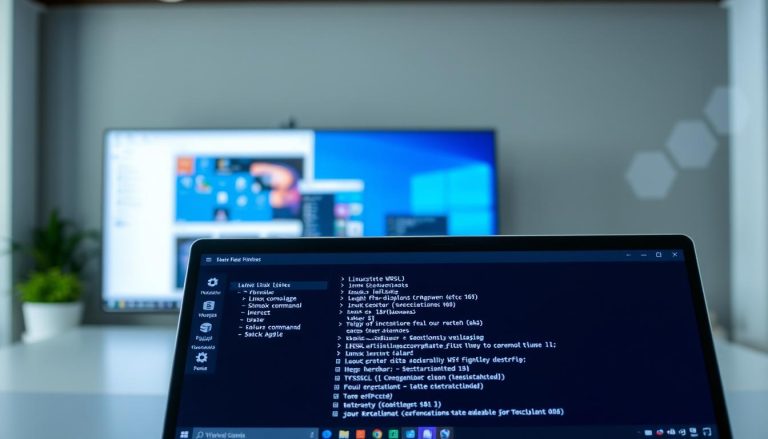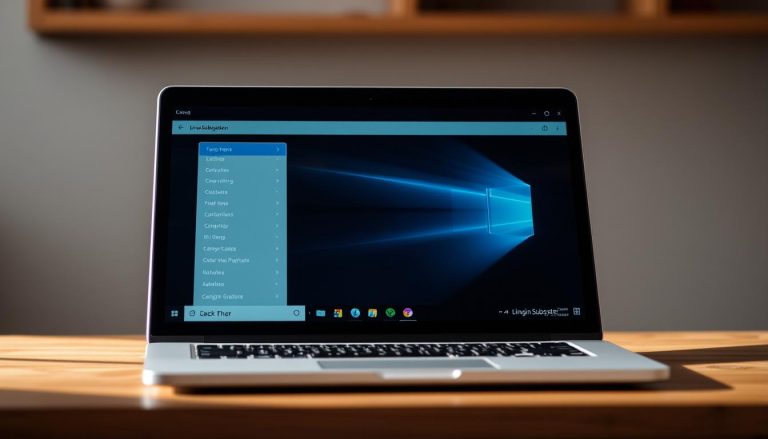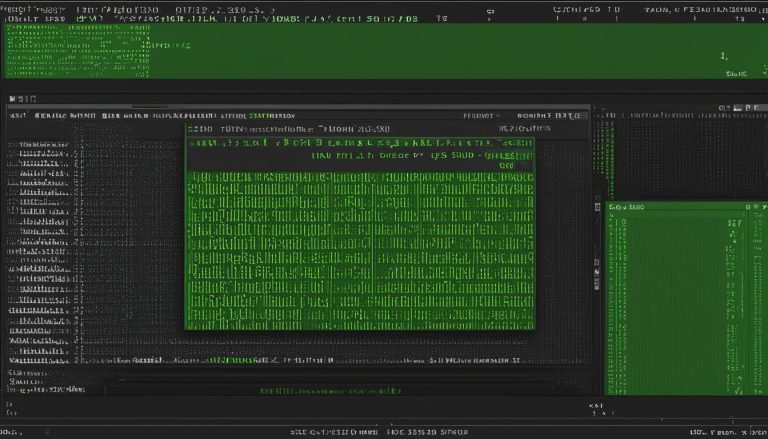In the world of Linux, the dmesg command holds significant importance when it comes to troubleshooting hardware issues. But what exactly is dmesg? Well, let me break it down for you.
Dmesg is a command used to record messages from the kernel that pertain to hardware detection and configuration. These messages, stored in the kernel ring buffer, can be immensely helpful when trying to identify and resolve hardware-related problems.
If you are wondering where to find the dmesg file, it is located in the /var/log/ directory, and you can easily view it using the dmesg command. To make the output more readable, you can utilize the -T option to display timestamps alongside the messages.
The dmesg command offers a wealth of information about hardware drivers, memory, USB devices, and so much more. It serves as a valuable tool for understanding your system’s hardware configuration and diagnosing any potential issues.
Key Takeaways:
- Dmesg is a command used to record kernel messages related to hardware detection and configuration.
- The dmesg file is located in the /var/log/ directory.
- The -T option can be used to display timestamps in the dmesg output.
- Dmesg provides information about hardware drivers, memory, USB devices, and more.
- It is a powerful tool for troubleshooting hardware-related issues in Linux.
Understanding Dmesg Output
When using the dmesg command, the output can be quite overwhelming with a ton of information. To make sense of this data and simplify the output, you can use the grep command to query specific information from the dmesg output. By using grep, you can filter the output to display only the information that is relevant to your needs.
The dmesg command provides valuable insight into hardware-related issues and can be utilized for troubleshooting purposes. By analyzing the dmesg output, you can identify hardware drivers that were loaded during the boot sequence and check their status. If there’s a failure, dmesg will provide an error message explaining the cause.
To give you an example, let’s say you want to display information about USB devices from the dmesg output. You can use the following command:
dmesg | grep USB
This command will filter the dmesg output to display only the USB-related information. By customizing the dmesg command and using grep, you can streamline the output to focus on specific hardware components that you’re interested in.
Gathering Specific Information with Dmesg
Dmesg can provide specific hardware information by querying the log for different components. The output can be further filtered using grep to display only relevant information. Here’s an example of how you can use dmesg to gather information about Ethernet ports:
dmesg | grep eth
This command will display information related to Ethernet ports from the dmesg output, allowing you to quickly access the details you need. Similarly, you can use dmesg to gather information about other hardware components like USB devices or hard disks.
By leveraging the power of the dmesg command and customizing it with options like grep, you can efficiently analyze the output and obtain the specific hardware information you require.
Dmesg Tutorial: Using Dmesg for Hardware Troubleshooting
When it comes to troubleshooting hardware issues in Linux, the dmesg command is an invaluable tool. With its ability to record and display kernel messages related to hardware detection and configuration, dmesg provides valuable insights into the status of hardware drivers and potential failures. By analyzing the output of dmesg, you can identify the drivers that were loaded during the boot sequence and check their success or failure status. This information can be crucial for diagnosing and resolving hardware problems.
To get started with using dmesg for hardware troubleshooting, simply open a terminal and type “dmesg” followed by Enter. This will display the most recent kernel messages related to hardware. By default, the output can be overwhelming and difficult to parse. Thankfully, you can customize the command with options like -i (case insensitive) or -f (filter by facility) to refine the output and focus on specific hardware components.
For example, if you suspect a problem with a USB device, you can use the grep command in combination with dmesg to filter the output and display only the relevant information. Simply type “dmesg | grep USB” and press Enter. This will show you the kernel messages related to USB devices. You can apply similar filtering techniques for other components like Ethernet ports, hard disks, or memory.
An Example of Filtering dmesg Output for USB Devices:
“dmesg | grep USB”
By customizing the dmesg command and filtering the output, you can efficiently troubleshoot hardware issues and uncover valuable information about the status of your system’s hardware components. With its versatility and powerful capabilities, dmesg is an essential utility for any Linux user.
Reading Specific Hardware Information with Dmesg
When it comes to gathering specific hardware information in Linux, the dmesg command is a valuable tool. By using dmesg in combination with customized commands, you can easily query the log for different components and extract relevant information. For example, if you want to view details about Ethernet ports, USB devices, or hard disks, dmesg can provide you with the necessary insights.
To read specific hardware information, you can customize the dmesg command by using filters and the grep command. By specifying the desired component or keyword, you can filter the output to display only the relevant information. For instance, to gather information about USB devices, you can execute the following command:
dmesg | grep -i “USB”
This command will display all the messages related to USB devices from the dmesg output. By tailoring the command to your specific needs, you can easily extract the information you require and eliminate unnecessary clutter.
Example:
| Component | Description |
|---|---|
| Ethernet Ports | Determines the status and configuration of Ethernet ports on your system. |
| USB Devices | Displays information about connected USB devices, such as vendor and product IDs. |
| Hard Disks | Provides details about your hard disks, including the manufacturer, capacity, and serial number. |
By leveraging the power of dmesg, you can easily access and analyze specific hardware information, enabling you to troubleshoot and diagnose any issues efficiently.
Advanced Usage of Dmesg
When it comes to exploring the capabilities of the dmesg command, there are several options and commands that can be used to enhance its functionality. These options allow you to customize the output, filter information, and monitor the kernel buffer in real-time, providing a more advanced usage of dmesg.
One commonly used option is the -C option, which allows you to clear the kernel ring buffer. This can be useful when you want to start fresh and only view the latest kernel messages. By using the command dmesg -C, you can clear the buffer and retrieve the most up-to-date information.
Another useful option is the -t option, which allows you to disable the display of timestamps in the output. This can be helpful when you want to focus solely on the content of the messages without the distraction of timestamps. Simply add the -t flag to the dmesg command (dmesg -t) to hide the timestamps.
“The -w option is worth mentioning here, as it enables you to monitor the kernel ring buffer in real-time. By using the command dmesg -w, you can continuously view the kernel messages as they are generated, providing a live feed of the system’s activity.”
By combining dmesg with other commands like grep, you can perform more complex tasks. For example, the command dmesg | grep “error” allows you to search for specific error messages in the dmesg output. This can be particularly useful for troubleshooting hardware issues and identifying problematic components.
Table: Commonly Used Dmesg Options and Commands
| Option/Command | Description |
|---|---|
| -C | Clears the kernel ring buffer |
| -t | Disables display of timestamps |
| -w | Monitors the kernel ring buffer in real-time |
| dmesg | grep “error” | Searches for specific error messages in dmesg output |
Using Dmesg with Syslog and Log Files
The dmesg command can be combined with syslog and log files to provide a more comprehensive understanding of system events and gather valuable information. By using the syslog kernel interface, dmesg can read kernel messages directly, eliminating the need to access the /dev/kmsg file. This allows for a more efficient and streamlined process of retrieving kernel messages for analysis.
In addition, dmesg stores the messages from the kernel ring buffer in the /var/log/dmesg file after each boot. By accessing this log file, you can view the complete messages from previous boots and search for specific information. This is particularly useful for identifying recurring issues or tracking changes in the hardware configuration over time.
By utilizing dmesg in conjunction with syslog and log files, you can gain deeper insights into system events and troubleshoot hardware-related issues more effectively. The combination of these tools allows for a comprehensive analysis of kernel messages and provides valuable information for diagnosing problems.
Example: Dmesg Log File
| Timestamp | Message |
|---|---|
| 2022-01-01 12:34:56 | [ 0.012345] ACPI BIOS Error (bug): Could not resolve symbol [\_SB.PCI0.LPCB.HEC.ECAV], AE_NOT_FOUND (20220831/dswload2-162) |
| 2022-01-01 12:34:57 | [ 0.123456] USB 1-4: new high-speed USB device number 2 using ehci-pci |
| 2022-01-01 12:34:58 | [ 0.234567] e1000e: eth0 NIC Link is Up 1000 Mbps Full Duplex, Flow Control: Rx/Tx |
The table above illustrates an example of a dmesg log file. It includes timestamps and corresponding messages recorded by the kernel. By reviewing this log file, you can identify specific events and track the system’s behavior during different boot sequences. This information can be crucial for troubleshooting and diagnosing hardware issues.
Customizing Dmesg Output
When using the dmesg command, you have the option to customize the output to suit your needs. One way to enhance the readability of the output is by enabling human-readable timestamps. This can be done using the -H or -T options. The -H option provides timestamps with minutes, seconds, and nanoseconds, while the -T option provides timestamps in standard date and time format. By including timestamps, you can easily track when certain events occurred, making it easier to analyze and troubleshoot any issues.
Another way to customize the dmesg output is by using the -L option to add color to the output. This can make it easier to distinguish between different types of messages or identify specific information at a glance. Additionally, you can adjust the buffer size using the -s option. This allows you to specify the size of the kernel ring buffer in kilobytes. By increasing the buffer size, you can capture more messages and ensure that you have a comprehensive log to analyze.
In summary, customizing the dmesg output can greatly improve your experience and efficiency when troubleshooting hardware issues. By enabling timestamps, adding color, and adjusting the buffer size, you can tailor the output to your preferences and focus on the information that is most relevant to your needs.
Table: Dmesg Output Customization Options
| Option | Description |
|---|---|
| -H | Enables human-readable timestamps with minutes, seconds, and nanoseconds. |
| -T | Enables timestamps in standard date and time format. |
| -L | Adds color to the output for easier distinction between messages. |
| -s | Adjusts the buffer size to capture more messages. |
Conclusion
After exploring the capabilities of the dmesg command, it is clear that it is an invaluable tool for understanding and troubleshooting hardware-related issues in Linux. By accessing the kernel ring buffer and analyzing the recorded messages, we can gain valuable insights into the system’s hardware configuration and diagnose potential problems.
The dmesg command provides various options to customize the output, filter information, and even monitor the kernel buffer in real-time. By tailoring the output to our preferences, we can enhance readability and focus on the information that is most relevant to our needs.
Furthermore, by utilizing dmesg in conjunction with other commands and log files, we can enhance our troubleshooting capabilities and efficiently resolve hardware-related issues. By accessing the syslog kernel interface and the dmesg log file, we can gather more comprehensive information about system events and search for specific information.
In conclusion, the dmesg command is a powerful utility that plays a vital role in hardware troubleshooting. With its ability to provide detailed hardware information and error messages, it is an essential tool for any Linux user. By harnessing the power of dmesg, we can efficiently diagnose and resolve hardware issues, ensuring the smooth operation of our systems.
FAQ
What is dmesg?
Dmesg is a command used to record messages from the kernel that relate to hardware detection and configuration.
Where can I find the dmesg file?
The dmesg file is located in the /var/log/ directory.
How can I view the dmesg file?
You can view the dmesg file using the dmesg command.
How can I make the dmesg output more readable?
You can use the -T option to display timestamps with the dmesg command.
What kind of information does dmesg provide?
Dmesg can provide information about hardware drivers, memory, USB devices, and more.
How can I filter specific information from the dmesg output?
You can use the grep command to query specific information from the dmesg output.
How can dmesg help me troubleshoot hardware issues?
By analyzing the output of dmesg, you can identify hardware drivers, check their status, and diagnose failures.
What options can I use with the dmesg command?
Some commonly used options include -i (case insensitive) and -f (filter by facility).
Can dmesg provide specific hardware information?
Yes, by querying the log for different components, you can obtain information about Ethernet ports, USB devices, or hard disks.
How can I customize the output of dmesg?
You can enable human-readable timestamps, color the output, and adjust the buffer size using various options with the dmesg command.
Is dmesg useful in conjunction with syslog and log files?
Yes, dmesg can use the syslog kernel interface and access log files to gather more comprehensive system event information.
What can I achieve with advanced usage of dmesg?
You can perform tasks such as searching for specific messages or monitoring the kernel buffer in real-time.
How can I gather information about previous boots using dmesg?
The messages from the kernel ring buffer are stored in the /var/log/dmesg file after each boot, which you can access to view complete messages from previous boots.
What is the purpose of using dmesg with syslog and log files?
By using dmesg with syslog and log files, you can enhance your ability to troubleshoot and resolve hardware-related issues.
How can I customize the output of dmesg to my preferences?
You can customize the output by enabling human-readable timestamps, coloring the output, and adjusting the buffer size.
Why is dmesg a powerful tool for hardware troubleshooting?
Dmesg allows you to access the kernel ring buffer and analyze messages, providing valuable insights into hardware configuration and potential problems.
Hi, I’m Mark, the author of Clever IT Solutions: Mastering Technology for Success. I am passionate about empowering individuals to navigate the ever-changing world of information technology. With years of experience in the industry, I have honed my skills and knowledge to share with you. At Clever IT Solutions, we are dedicated to teaching you how to tackle any IT challenge, helping you stay ahead in today’s digital world. From troubleshooting common issues to mastering complex technologies, I am here to guide you every step of the way. Join me on this journey as we unlock the secrets to IT success.