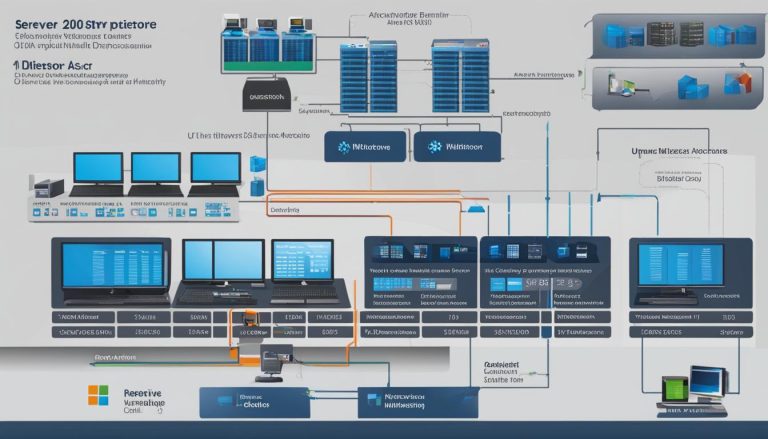Disk Management is a vital system utility in Windows that allows users to efficiently manage their storage devices. With its range of features and tools, Disk Management enables users to perform various tasks such as disk partitioning, extending volumes, and formatting partitions. It provides valuable information about drives and partitions, empowering users to make informed decisions regarding their storage needs.
Key Takeaways:
- Disk Management is a system utility in Windows for storage management.
- It allows users to set up new drives, extend volumes, shrink partitions, and review drive and partition information.
- Users can access Disk Management by right-clicking the Windows icon or searching for “Disk Management” in the search bar.
- Basic tasks in Disk Management include initializing new disks, creating new volumes, extending or shrinking volumes, and formatting partitions.
- Troubleshooting Disk Management errors may involve troubleshooting steps or seeking professional data recovery services.
How to Access Disk Management in Windows 10/11
To access Disk Management in Windows 10 or 11, there are a few different methods. One way is to right-click on the Windows icon and select “Disk Management” from the menu. Another way is to click on the Windows icon, type “Disk Management” in the search bar, and then click on “Create and format hard disk partitions.”
Once in Disk Management, users will see an overview of all connected hard drives and their volumes or partitions. The top half of the screen displays information about each volume, while the bottom half shows details about the partitions on each drive. Users can perform various actions on the volumes and partitions, such as formatting, changing drive letters, or converting disks.
It is important to note that certain functions may be greyed out or unavailable depending on the specific disk or partition.
How to Perform Basic Tasks in Disk Management
Disk Management offers a range of basic tasks that allow users to effectively manage their storage devices. These tasks include initializing new disks, creating new volumes, extending or shrinking volumes, and formatting partitions. By understanding how to perform these tasks, users can optimize their disk space and ensure efficient storage management.
Initializing a New Disk
When connecting a new disk to your computer, you must initialize it before you can use it. To initialize a new disk using Disk Management, follow these steps:
- Open Disk Management by right-clicking on the Windows icon and selecting “Disk Management” from the menu.
- Locate the new disk in the list of drives displayed in Disk Management.
- Right-click on the unallocated space of the new disk and select “Initialize Disk”.
- Choose the desired partition style (MBR or GPT) for the new disk and click “OK”.
Once the disk is initialized, you can proceed with creating new volumes or partitions on the disk.
Creating a New Volume
To create a new volume on a disk using Disk Management, follow these steps:
- Open Disk Management by right-clicking on the Windows icon and selecting “Disk Management” from the menu.
- Locate the unallocated space on the desired disk where you want to create the new volume.
- Right-click on the unallocated space and select “New Simple Volume”.
- Follow the on-screen instructions to specify the size of the volume, assign a drive letter, choose the file system, and provide a volume label.
- Click “Next” and then “Finish” to create the new volume.
Once the volume is created, it will be listed in Disk Management and can be accessed like any other drive on your computer.
Extending or Shrinking a Volume
If you need to increase or decrease the size of a volume on a disk, you can do so using Disk Management. To extend or shrink a volume, follow these steps:
- Open Disk Management by right-clicking on the Windows icon and selecting “Disk Management” from the menu.
- Locate the volume you want to extend or shrink.
- Right-click on the volume and select “Extend Volume” or “Shrink Volume”, depending on your desired action.
- Follow the on-screen instructions to specify the amount of space you want to extend or shrink the volume by.
- Click “Next” and then “Finish” to apply the changes.
It is important to note that when extending a volume, there must be adjacent unallocated space available on the same disk. When shrinking a volume, you should ensure that there is enough free space within the volume to accommodate the desired size reduction.
“Disk Management allows users to perform various basic tasks related to storage management, including initializing new disks, creating new volumes, extending or shrinking volumes, and formatting partitions. By understanding these core functions, users can effectively manage their disk space and optimize their storage.”
Troubleshooting Disk Management Errors
Disk Management is a powerful tool for managing storage devices in Windows. However, users may encounter errors or issues while using Disk Management. Understanding common troubleshooting techniques can help resolve these problems and ensure smooth disk management operations.
Greyed Out Options
One common error in Disk Management is when certain options are greyed out and inaccessible. For example, the “Extend Volume” or “New Simple Volume” options may be unavailable. This can occur due to various reasons, such as insufficient unallocated space on the disk or reaching the limit of primary partitions on the disk.
To resolve the issue of greyed out options, users can try shrinking a volume to create unallocated space and then extend the desired volume. If the “New Simple Volume” option is greyed out due to the limit of primary partitions, users can delete an existing primary partition or convert the disk style to GPT, which supports more partitions.
Format Options Greyed Out
Another common error is when the format options for a partition are greyed out. This can happen when the partition is in use or if it is a system partition protected by Windows. To resolve this issue, users can try booting into Safe Mode to perform the format operation or use third-party disk management software that allows formatting of system partitions.
Drives Not Showing Up
In some cases, users may find that certain drives are not showing up in Disk Management. This can happen due to various reasons, such as a faulty connection, driver issues, or conflicts with other software. To troubleshoot this problem, users should check the physical connections of the drive, update the drivers, and ensure there are no conflicts with antivirus or firewall software.
Professional Assistance
If troubleshooting steps do not resolve the errors or issues in Disk Management, it is recommended to seek professional assistance. Professional data recovery services can help recover data from inaccessible drives or resolve complex disk management problems. It is important to backup important data regularly to prevent data loss due to disk management errors.
By understanding common errors, troubleshooting techniques, and seeking professional assistance when necessary, users can overcome disk management errors and ensure efficient storage management in their Windows systems.
Disk Management Alternatives and Additional Software
While Disk Management is a built-in utility in Windows, there are alternative software options available for disk management. One popular software is EaseUS Partition Master, which provides advanced features for resizing, moving, merging, and converting partitions. EaseUS Partition Master can be used to create, delete, format, and extend partitions, making it a comprehensive disk management solution. It offers a user-friendly interface and is free to use, offering more flexibility and convenience compared to Disk Management. However, it is important to note that changing disk configurations or performing advanced functions with any disk management software should be done with caution and after backing up important data.
Another alternative to Disk Management is MiniTool Partition Wizard. It is a powerful disk management tool that allows users to perform various tasks such as resizing partitions, migrating the operating system to an SSD, and converting file systems. MiniTool Partition Wizard also supports dynamic disk management and provides disk benchmarking capabilities for performance optimization. With its intuitive interface and comprehensive features, it is a popular choice among users looking for advanced disk management functionality.
If you are looking for a lightweight and open-source disk management tool, GParted is a reliable option. GParted is a Linux-based disk partitioning software that can be used for managing disks and partitions on Windows, macOS, and Linux systems. It supports a wide range of file systems and offers features like resizing, moving, creating, and deleting partitions. GParted can be booted from a USB drive and does not require any installation, making it a convenient choice for users who prefer a portable disk management solution.
In conclusion, while Disk Management is a powerful built-in tool in Windows, there are alternative software options available that provide advanced features, flexibility, and convenience. EaseUS Partition Master, MiniTool Partition Wizard, and GParted are some of the popular alternatives that offer comprehensive disk management functionality. It is important for users to choose a disk management tool that suits their specific needs and requirements, and to always exercise caution and backup important data before making any changes to disk configurations.
Conclusion
Disk Management is a crucial system utility in Windows that allows users to effectively manage their storage devices. With tasks ranging from setting up new drives to extending volumes and formatting partitions, Disk Management provides users with the necessary tools to optimize their systems for better performance.
It is important for users to understand the basics of disk management and exercise caution when performing advanced functions that may impact data. Troubleshooting options are available within Disk Management to resolve any errors or issues that may arise during the process.
While Disk Management is a powerful tool, alternative software such as EaseUS Partition Master offers additional features and convenience. Users who require advanced functionalities can benefit from EaseUS Partition Master’s ability to resize, merge, and convert partitions, enhancing the overall disk management experience.
By utilizing the knowledge and tools available, users can effectively manage their disk space, optimize their systems, and ensure smooth operation and performance in Windows 10 and Windows 11.
FAQ
What is Disk Management?
Disk Management is a system utility in Windows that allows users to perform various tasks related to storage management, such as setting up new drives, extending volumes, and formatting partitions.
How do I access Disk Management in Windows 10/11?
There are a few different methods to access Disk Management. One way is to right-click on the Windows icon and select “Disk Management” from the menu. Another way is to click on the Windows icon, type “Disk Management” in the search bar, and then click on “Create and format hard disk partitions.”
What basic tasks can I perform in Disk Management?
In Disk Management, you can initialize new disks, create new volumes, extend or shrink volumes, and format partitions. These tasks allow you to manage your storage devices and optimize your system’s performance.
What should I do if I encounter errors or issues in Disk Management?
If you encounter errors or issues in Disk Management, troubleshooting steps should be followed. Common errors include greyed-out options or drives not showing up. If necessary, professional data recovery services can be consulted.
Are there alternative software options for disk management?
Yes, there are alternative software options available for disk management. One popular software is EaseUS Partition Master, which offers advanced features for resizing, moving, merging, and converting partitions.
What should I be cautious of when using disk management software?
When using any disk management software, it is important to exercise caution and back up important data. Changing disk configurations or performing advanced functions should be done with care to avoid data loss.
Janina is a senior specialist in information technology