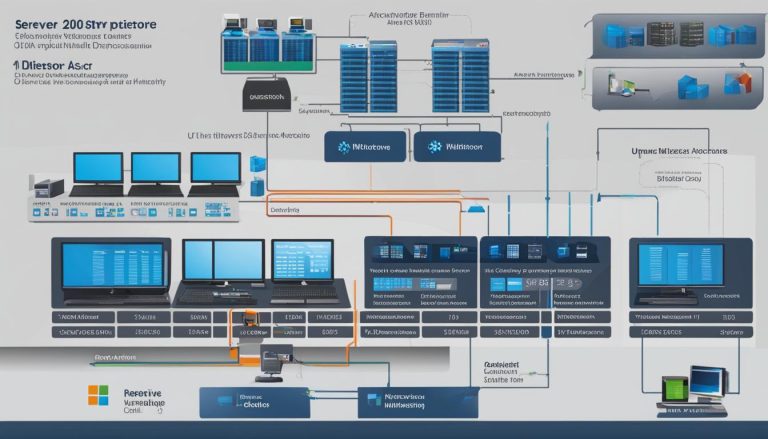Windows updates are a crucial part of maintaining the security and functionality of your computer. They are updates released by Microsoft that provide security patches, bug fixes, and feature improvements for the Windows operating system. These updates help to protect your computer from malware and other security threats, improve the performance of your system, and ensure compatibility with the latest software and hardware. Windows updates are automatically delivered to your computer through the Windows Update service, but you can also manually check for updates and install them.
Key Takeaways:
- Windows updates are essential for maintaining the security and functionality of your computer.
- They provide security patches, bug fixes, and feature improvements for the Windows operating system.
- Windows updates help protect your computer from malware and other security threats.
- They improve the performance of your system and ensure compatibility with the latest software and hardware.
- You can manually check for updates and install them if needed.
Why Are Windows Updates Important?
Windows updates play a vital role in maintaining the security and functionality of your computer. They ensure that your system is protected from vulnerabilities and cyber threats, improve performance and stability, and introduce new features. Understanding the importance of Windows updates is essential for a smooth and secure computing experience.
One of the key reasons why Windows updates are important is their role in addressing security issues. These updates provide essential security patches that help protect your computer from malware, viruses, and other cyber threats. By regularly installing updates, you can keep your system up-to-date with the latest security measures and minimize the risk of falling victim to cyber attacks.
In addition to security, updates also address bugs and stability issues. The Windows operating system is complex, and updates help to fix any glitches or performance problems that may arise. By installing updates, you can ensure that your computer runs smoothly and efficiently, without any frustrating crashes or slowdowns.
Furthermore, updates often introduce new features and enhancements that can enhance your overall computing experience. These can range from improved user interfaces to new functionalities that make your tasks easier and more efficient. Staying updated allows you to take advantage of these advancements and enjoy a more seamless and productive workflow.
In summary, Windows updates are crucial for maintaining the security, stability, and performance of your computer. By regularly installing updates, you can protect your system from security threats, address bugs and stability issues, and benefit from new features and enhancements. Keeping your computer up-to-date ensures a smooth and secure computing experience on the Windows operating system.
How to Check for Windows Updates
Checking for Windows updates is a crucial step in ensuring the security and optimal performance of your computer. By regularly checking for updates, you can stay protected against the latest threats and benefit from bug fixes and feature improvements. Here’s a step-by-step guide on how to check for Windows updates:
- Click on the Start menu in the bottom left corner of your screen.
- Select “Settings” to open the Windows Settings menu.
- In the Windows Settings menu, click on “Update & Security”.
- In the Update & Security menu, click on “Windows Update”.
- Click on the “Check for updates” button.
Windows will now check for any available updates. If updates are found, they will be downloaded and installed automatically. It is important to ensure that your computer is connected to the internet during this process. You may need to restart your computer after the updates are installed for the changes to take effect.
By following these simple steps, you can easily check for Windows updates and keep your computer up-to-date with the latest security patches and improvements.
“Regularly checking for Windows updates is essential to keep your computer secure and running smoothly.”
Remember to make it a habit to check for updates regularly to ensure that your computer remains protected and performs at its best.
| Benefits of Checking for Windows Updates | How to Check for Windows Updates |
|---|---|
| Enhanced security against malware and other threats | Click on the Start menu |
| Bug fixes and stability improvements | Select “Settings” |
| New features and enhancements | Click on “Update & Security” |
| Compatibility with the latest software and hardware | Click on “Windows Update” |
Troubleshooting Windows Update Issues
If you encounter issues with Windows updates, such as installation failures or errors, there are several troubleshooting steps you can take to resolve the problem. Here are some common solutions:
1. Run the Windows Update Troubleshooter
The Windows Update Troubleshooter is a built-in tool that can automatically detect and fix common Windows update issues. To run the troubleshooter, follow these steps:
- Click on the Start menu and select Settings.
- In the Settings window, click on Update & Security.
- On the left-hand side, click on Troubleshoot.
- Scroll down and click on Additional troubleshooters.
- Click on Windows Update, and then click on Run the troubleshooter.
- Follow the on-screen instructions to complete the troubleshooting process.
2. Restart your computer
Restarting your computer can sometimes resolve update issues. To restart your computer, click on the Start menu, select Power, and then click on Restart.
3. Check your internet connection
A stable internet connection is essential for downloading and installing updates. Make sure that your internet connection is working properly and try again.
4. Disconnect peripherals
Sometimes, certain peripherals such as printers or external hard drives can interfere with the update process. Disconnect any non-essential peripherals and try installing the updates again.
5. Run a virus scan
Malware or viruses on your computer can also cause issues with Windows updates. Run a thorough virus scan using your preferred antivirus software to ensure that your system is clean.
6. Repair corrupted Windows files
If the issue persists, you can try repairing any corrupted Windows files. To do this, you can use the System File Checker (SFC) tool. Open Command Prompt as an administrator, and then type “sfc /scannow” without the quotes and hit Enter. The tool will scan for and repair any corrupted files.
By following these troubleshooting steps, you can often resolve common Windows update issues and ensure that your computer is up-to-date with the latest security patches and improvements.
Delaying Automatic Updates in Windows 10
If you want to have more control over when automatic updates are installed on your Windows 10 computer, there are options available to delay them. This can be particularly useful if you want to ensure that any potential issues with an update are resolved before it is installed on your system.
One method to delay automatic updates is to set a Wi-Fi connection as metered. By doing so, Windows will treat the network as a limited data connection and will not download updates automatically. To set a Wi-Fi connection as metered, go to the Settings menu, select Network & Internet, click on Wi-Fi, and then click on the network you want to set as metered. Toggle the “Set as metered connection” option to On.
Another option to delay automatic updates is available in the Windows Update settings. In the Settings menu, select Update & Security, and then click on Windows Update. Under the “Advanced options” section, you will find the option to pause updates for up to 35 days. Click on the “Pause updates” button and select the desired duration for the pause.
Pro Tip: Delaying automatic updates can give you more time to research and evaluate the impact of an update before it is installed on your computer. However, it is important to note that delaying updates for too long can leave your system vulnerable to security risks. It is recommended to regularly check for updates and install them in a timely manner.
By utilizing these methods, you can delay automatic updates in Windows 10 and have more control over when updates are installed on your computer. This allows you to ensure that your system remains stable and secure, while also giving you the opportunity to review and research any potential issues with updates before they are applied.
Disabling Automatic Updates in Windows
If you prefer to have complete control over when updates are installed on your computer, you can choose to disable automatic updates in Windows. This can be done through the Windows Update service or by using the Local Group Policy Editor. However, it is important to note that disabling automatic updates can leave your computer vulnerable to security threats if you do not regularly install updates manually. It is recommended to only disable automatic updates if you have a specific reason and are confident in your ability to keep your computer secure through alternative means.
To disable automatic updates using the Windows Update service, follow these steps:
- Open the Start menu and search for “Windows Update Settings.”
- Click on “Windows Update Settings” from the search results.
- In the Windows Update settings window, click on “Advanced options.”
- Under the “Pause updates” section, toggle the switch to the “On” position.
By enabling the pause updates option, you can temporarily stop Windows from automatically installing updates. This can be useful if you want to delay updates until you have thoroughly researched their impact on your system.
Alternatively, you can disable automatic updates through the Local Group Policy Editor. Please note that the Local Group Policy Editor is not available on Windows Home editions.
To disable automatic updates using the Local Group Policy Editor, follow these steps:
- Press Win + R on your keyboard to open the Run dialog box.
- Type “gpedit.msc” and press Enter to open the Local Group Policy Editor.
- In the Local Group Policy Editor, navigate to
Computer Configuration > Administrative Templates > Windows Components > Windows Update. - Double-click on the “Configure Automatic Updates” policy in the right-hand pane.
- Select the “Disabled” option and click on “OK” to save the changes.
Once automatic updates are disabled, it is important to regularly check for updates and install them manually to ensure that your computer remains secure and up-to-date. Remember to stay vigilant and keep your system protected from security threats.
Conclusion
Windows updates play a vital role in maintaining the security, performance, and functionality of your computer. These updates, provided by Microsoft, include essential security patches, bug fixes, and feature improvements. By regularly checking for updates and installing them, you can ensure that your system remains up-to-date and protected from evolving cyber threats.
While automatic updates are enabled by default in Windows 10, you have the option to delay or disable them if needed. However, it is crucial to remember that disabling automatic updates can leave your computer vulnerable to security threats. Therefore, it is recommended to only disable automatic updates if you have a specific reason and are confident in your ability to manually install updates and keep your computer secure through alternative means.
By understanding the importance of Windows updates and knowing how to manage them effectively, you can ensure a smooth and secure computing experience on the Windows operating system. Regularly checking for updates, installing them promptly, and staying informed about potential issues will help keep your computer optimized and protected.
FAQ
What are Windows updates?
Windows updates are updates released by Microsoft that provide security patches, bug fixes, and feature improvements for the Windows operating system.
Why are Windows updates important?
Windows updates are important because they help to keep your computer secure, address bugs and stability issues, and often include new features and enhancements.
How do I check for Windows updates?
On Windows 10, you can check for updates by clicking on the Start menu, selecting Settings, and then clicking on Update & Security. From there, click on the Check for updates button.
What should I do if I encounter issues with Windows updates?
If you encounter issues with Windows updates, you can try running the Windows Update Troubleshooter, restarting your computer, ensuring a stable internet connection, and repairing any corrupted Windows files.
How can I delay automatic updates in Windows 10?
You can delay automatic updates in Windows 10 by setting a Wi-Fi connection as metered or customizing the update settings in the Windows Update section of the Settings menu.
Can I disable automatic updates in Windows?
Yes, you can disable automatic updates in Windows through the Windows Update service or by using the Local Group Policy Editor. However, it is important to regularly install updates manually to maintain security.
Janina is a senior specialist in information technology