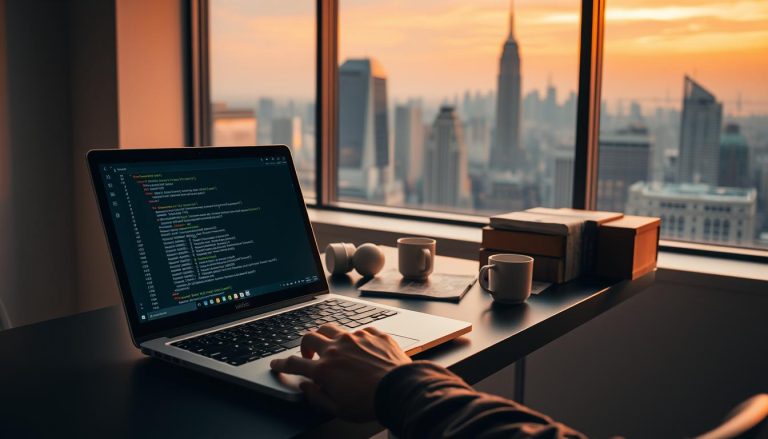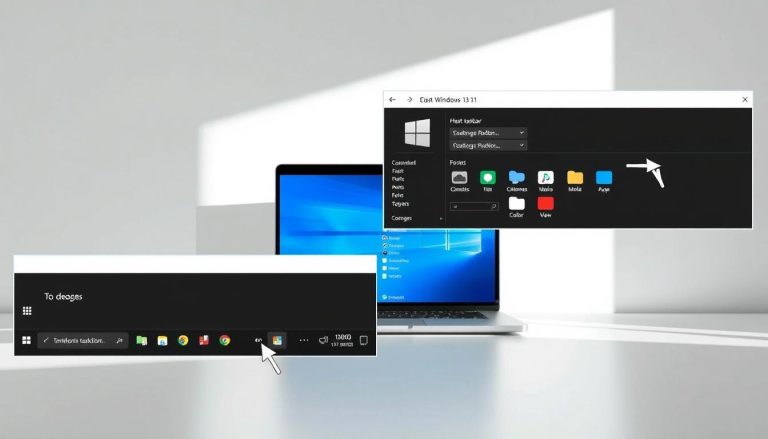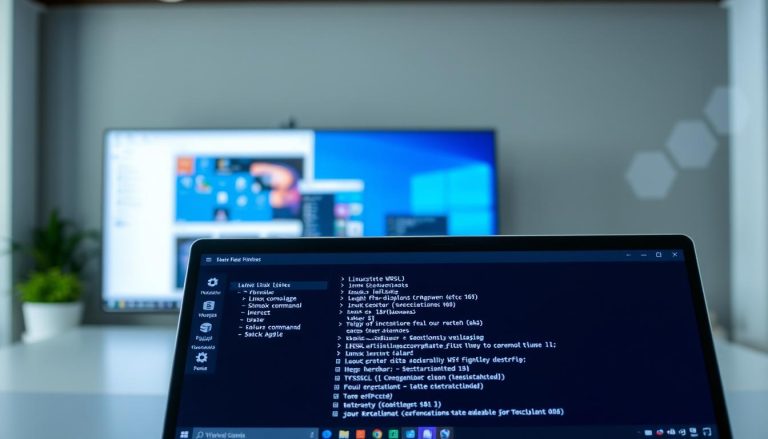A command prompt is the input field in a text-based user interface screen for an operating system (OS) or program. It is designed to elicit an action and allows users to enter command prompt commands. The command prompt is an executable CLI program, cmd.exe, and is an essential part of both Windows and Linux operating systems. While many users are familiar with the graphical user interface (GUI), it is helpful to know how to execute system functions in the command prompt window.
Key Takeaways:
- The command prompt is an input field in a text-based user interface that allows users to enter commands.
- It is an essential part of both Windows and Linux operating systems.
- The command prompt provides access to system functions and allows for automation and precise execution.
- Understanding the command prompt interface and navigation is key to effectively working with files and directories.
- The command prompt follows a hierarchical file and directory structure.
How to Use the Command Prompt
The command prompt is a powerful tool that allows users to interact with their operating system through text-based commands. Whether you’re a beginner or an advanced user, understanding the basics of the command prompt is essential. In this section, we will explore how to use the command prompt, covering the basics, common commands, and helpful tips.
To open the command prompt, you can either go to the Start menu and search for “Command Prompt” or press the Windows key + R and type “cmd” in the Run dialog box. Once the command prompt window opens, you will see the current directory path and a blinking cursor where you can enter commands.
Now that you have the command prompt open, let’s explore some basic commands. The “cd” command is used to change directories. For example, if you want to navigate to a different folder, you can type “cd foldername” and press Enter. The “dir” command allows you to list the contents of the current directory. You can use it to see all the files and folders within the current location.
There are many other useful commands in the command prompt. For example, the “copy” command allows you to copy files, the “del” command is used to delete files, and the “format” command enables you to format storage devices. These commands are just the tip of the iceberg, and with practice, you can become proficient in using the command prompt to execute a wide range of tasks.
Command Prompt Basics
Here are some key command prompt basics to keep in mind:
- Press the tab key while typing a command or file path to autocomplete.
- Use the up and down arrow keys to scroll through previously executed commands.
- To interrupt a command, press Ctrl + C.
- Use the “help” command to get a list of available commands and their descriptions.
By familiarizing yourself with these basics, you’ll be well on your way to mastering the command prompt and harnessing its full potential.
Benefits and Advantages of Using the Command Prompt
The command prompt offers several advantages and benefits. It allows access to tools and functions that may not be available through the GUI. It provides superior automation through scripting, allowing users to perform automated tasks and complex operations. It also allows for more precise and efficient execution of commands, especially for advanced users. Additionally, the command prompt can be used for troubleshooting and system maintenance tasks. Overall, mastering the command prompt can enhance PC interaction and increase productivity.
Superior Automation
One of the major benefits of using the command prompt is its superior automation capabilities. By utilizing scripting languages like batch files or PowerShell, users can create scripts to automate repetitive tasks and complex operations. These scripts can be scheduled to run at specific times or triggered by specific events, saving time and effort. This level of automation is not easily achievable through the graphical user interface, making the command prompt a powerful tool for efficient system management.
Precise and Efficient Execution
For advanced users, the command prompt offers a more precise and efficient way to execute commands. Unlike the GUI, which may require navigating through multiple menus and settings, the command prompt allows for direct input of commands, eliminating unnecessary steps. This can be especially useful when performing system maintenance tasks or troubleshooting issues. With the command prompt, users can quickly execute commands and receive immediate feedback, making it a preferred method for experienced users.
Troubleshooting and System Maintenance
The command prompt is a valuable tool for troubleshooting and system maintenance tasks. It provides access to diagnostic commands that can help identify and resolve issues with the operating system or installed software. For example, commands like ipconfig can provide detailed information about network settings, while commands like sfc can scan system files for integrity violations. By using the command prompt for troubleshooting and system maintenance, users can effectively diagnose and resolve issues, ensuring the smooth operation of their computer.
| Benefits of Using the Command Prompt |
|---|
| Access to tools and functions not available through the GUI |
| Superior automation through scripting |
| Precise and efficient execution of commands |
| Useful for troubleshooting and system maintenance tasks |
Command Prompt Interface and Navigation
The command prompt interface is simple yet powerful, providing users with a straightforward way to interact with their operating system. Understanding the various components of the interface is essential for effective navigation and command execution.
Command Prompt Interface Components
The command prompt interface consists of four main components:
- Title Bar: Located at the top of the command prompt window, the title bar displays the name of the window.
- Menu Bar: Situated just below the title bar, the menu bar provides access to various options and settings, allowing users to customize their command prompt experience.
- Main Window: The main window is where the command output and errors are displayed. It provides real-time feedback on the execution of commands.
- Input Area: Located at the bottom of the command prompt window, the input area is where users enter their commands. It is denoted by a blinking cursor, waiting for user input.
By familiarizing yourself with these components, you can navigate the command prompt more effectively and take advantage of its features.
Navigating the Command Prompt
Navigation commands are essential for moving around in the command prompt and accessing different directories. Here are some commonly used navigation commands:
| Command | Description |
|---|---|
| cd | Change directory – allows you to navigate to a specific directory |
| dir | List directory contents – displays the files and folders within the current directory |
| cd.. | Move up one level – takes you to the parent directory of the current directory |
| md | Make directory – creates a new directory within the current directory |
| rd | Remove directory – deletes an empty directory |
| type | Display file contents – shows the contents of a text file on the command prompt |
These navigation commands allow you to explore different directories, create new ones, and manage your files effectively. Mastering these commands will enhance your productivity when working with the command prompt.
CMD File and Directory Structure
The command prompt follows a hierarchical file and directory structure. This structure allows users to organize and manage their files and directories efficiently. Understanding how the CMD file and directory structure works is essential for navigating and performing operations effectively.
Files
Files are the basic units of information in the CMD file and directory structure. They can contain various types of data, such as text, documents, images, or executable programs. Each file is identified by a unique name and extension, which specifies the type of file it is. For example, a text file may have a .txt extension, while an image file may have a .jpg or .png extension. Files can be created, modified, or deleted using CMD commands.
Directories
Directories, also known as folders, are used to organize files and other directories in the CMD file and directory structure. They act as containers that hold related files together, making it easier to locate and manage them. Directories can be nested within other directories, creating a hierarchical structure. Users can create, rename, move, or delete directories using CMD commands. Navigating through directories is done using the ‘cd’ command, which allows users to move between different levels of the directory hierarchy.
Drives
Drives represent separate units with their own file and directory structure in the CMD environment. Each drive is assigned a letter, such as C:, D:, E:, etc., and can contain its own set of files and directories. By default, the CMD prompt opens in the user’s default drive, but users can switch between drives using the drive letter followed by a colon (e.g., ‘C:’). Each drive maintains its own file system, such as NTFS or FAT32, and has its own root directory.
The CMD file and directory structure provides a logical framework for organizing and managing files and directories. By understanding how files, directories, and drives are structured, users can navigate through the system, perform operations efficiently, and maintain a well-organized file system.
Conclusion
The command prompt is an invaluable tool for Windows and Linux users, providing a text-based interface to interact with the operating system. With a solid understanding of the command prompt interface, navigation commands, and file and directory structure, users can effectively utilize this powerful tool for a variety of tasks and functions.
Mastering the command prompt allows for efficient file management, system administration, and troubleshooting. It offers superior automation through scripting, enabling users to perform automated tasks and complex operations. The command prompt also provides access to functions and tools that may not be available through the graphical user interface, enhancing PC interaction and increasing productivity.
Whether you’re a beginner learning the basics or an advanced user performing advanced system tasks, the command prompt remains an essential part of your toolkit. By utilizing its capabilities, you can unlock new functionalities and streamline your interaction with the operating system. Embrace the power of the command prompt and take your computer skills to the next level.
FAQ
What is a command prompt?
A command prompt is the input field in a text-based user interface screen for an operating system (OS) or program. It allows users to enter command prompt commands and perform various functions.
How do I open the command prompt?
You can open the command prompt through the Start menu or by running the cmd command.
What are some basic command prompt functions?
Basic command prompt functions include changing directories, listing directory contents, creating and deleting files and directories, viewing file contents, and executing system functions such as network configuration and system file checks.
What are the advantages of using the command prompt?
The command prompt allows access to tools and functions that may not be available through the graphical user interface (GUI). It offers automation through scripting, precise and efficient execution of commands, and is useful for troubleshooting and system maintenance tasks.
How do I navigate the command prompt?
Basic navigation commands include cd (change directory), dir (directory listing), cd.. (move up one level), md (make directory), rd (remove directory), and type (display file contents).
How does the file and directory structure work in the command prompt?
The command prompt follows a hierarchical file and directory structure, with drives representing separate units and directories used to organize files and other directories.
Is there anything I need to be cautious about when using the command prompt?
When performing actions that affect files and directories, it’s important to exercise caution to avoid accidental deletion or loss of data.
Janina is a senior specialist in information technology